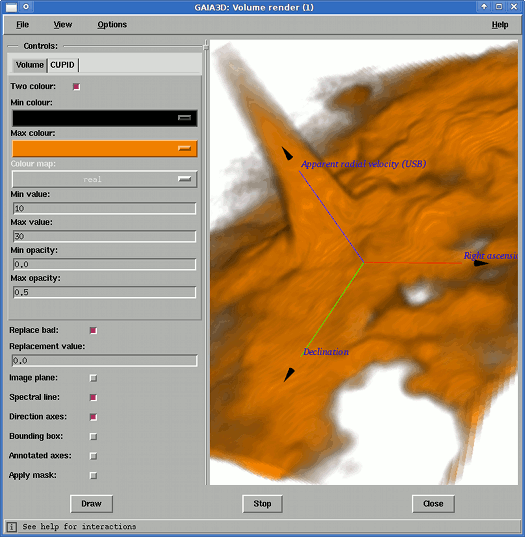
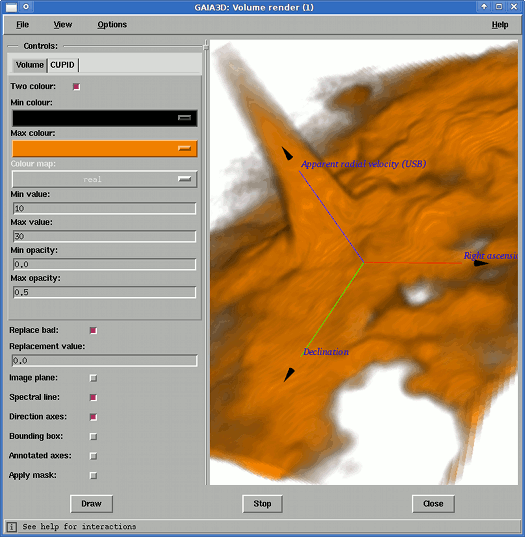
Using this window you can view all the data in a cube between two data limits as a single volume. Each value is given a colour based on the current colour choice and an opacity running linearly from zero to one (minimum to maximum data value).
It is also possible to add iso-surfaces from other cubes.
And visualise CUPID (SUN/255) catalogues and masks. See:
The data limits should encompass a range that covers the data values of interest. Default values are chosen based on the values in the currently displayed slice. To define your own limits just type in the values in the Min value and Max value fields and press Draw.
The colour choice is made in two ways, either by selecting two colours to represent the high and low data values (linear interpolation in RGB is used to determine colours for data values between these limits), or by choosing a colour map (these are the same as used for images). Colour choice is clearly a matter of aesthetics. To choose a colour map just untick the Two colour checkbutton and select the Colour map menu.
If your NDF data contain bad values, then you will probably need to replace these with some other value before you can successfully volume render (as each pixel along a line of sight is considered these odd numbers, which cannot be just ignored as usual, will have an effect). This is why the default operation of this toolbox (unlike the isosurface version) is to replace bad values with the value zero. The downside of this is that a copy of your data is made. If you know that your data do not have any bad pixels, or the bad value doesn't cause any rendering problems then choose not to do this by unticking the Replace bad checkbutton before pressing Draw. Clearly this is more important for larger cubes.
The position for FITS data is more complicated, but much of the above applies to those as well. The greater complication is that FITS data has a fixed byte order (bigendian), so for some machines (notably those with Intel processors) the overhead of creating a copy cannot be avoided.
If you can no longer see any graphics then try pressing the r key. That resets scene to view all the data.
There are two modes of mouse interaction, joystick and trackerball, these are position sensitive and motion sensitive modes. In joystick mode, the default, motion of the scene occurs as long as a button is pressed, in trackerball mode you need to press a button and move the mouse as well.
During mouse events the level of detail shown in the display will decrease to maintain an acceptable level of interaction. The fuller resolution should return when interactions stop (if not just press the Draw button to refresh the screen).
The Up/Down/Left/Right keys rotate the scene. Combining with Control slows the movement.
The Shift-Up/Down keys zoom the scene in and out. Combining with Control slows the movement.
The Alt-Up/Down/Left/Right keys pans the scene. Combining with Control slows the movement.
The Shift-Left/Right keys roll the scene about the centre. Combining with Control slows the movement.
Note that during these events the level of detail shown in the display will remain set to the highest value, unlike for mouse events.
To view the position of the current slice that is displayed in GAIA you must enable the Image plane, do this by ticking the checkbutton. This draws a 2D image in the correct position. If you now change the index of the plane in the image sections toolbox this will move to reflect the new position, as will the image slice displayed in the main window (this is best seen on a machine with dual monitors). You can also move the plane itself and changes to its position will be reflected elsewhere (like an extracted spectrum), to do this you press and hold the middle mouse button somewhere over the image plane (not the edges, they have other interactions) and move the mouse. Note when the image plane is displayed the mouse interactions described above that control the scene are overridden, you need to move off the image plane to regain these (hint: use the keyboard interactions when working at high zooms).
To change the extraction axis do the same interaction at the edges, this will rotate the image plane and snap to the nearest axis on release (when you press the middle button on the image plane an inner blue box is drawn, you need to press outside this).
There is limited control over the opacity of the image plane in the Options->Image plane opacity menu. This allows you to make it see-through, so all the parts of the volume can be seen, or make it completely clear (in which case you see just an outline of its position, but note the mouse interactions will be disabled by this choice).
Another option is to choose a colour table for the image plane.
To view the position of the extracted spectrum (if one has been extracted, you must do that first by clicking on the main image), you need to enable the Spectral line by ticking the checkbutton. The position of this line will be updated as you drag around on the main image. To move the line within the scene you press mouse button 1 on the image plane (which must also be enabled) and drag around. Note that this action also reports the current coordinates and data value at that point on the image plane in the cube.
When rotating a cube it's easy to become disoriented and loose the directions of the celestial and dispersion axes. To see this enable the Direction axes, which draws an set of arrow lines pointing in the directions of the world coordinate axes (not the cube axes, RA and Dec are not necessarily aligned with those). These will remain permanently in view.
For presentation purposes a set of annotated axes can be labeled and drawn using the Annotated axes checkbutton (this is drawn by the AST subroutine library). If the labels become reversed so you cannot read them just redraw the scene.
You save a copy of the current scene to TIFF, JPEG, PNG and EPS formats using the File->Print dialog. Make sure that the window is uncovered and fully drawn before using this. For a better drawing with fewer artifacts switch on the High resolution item in the Options menu.